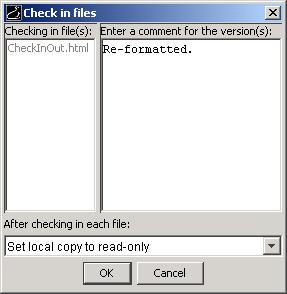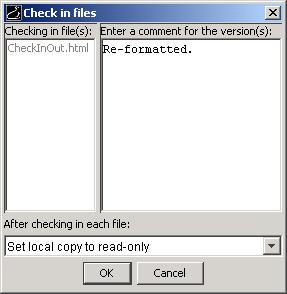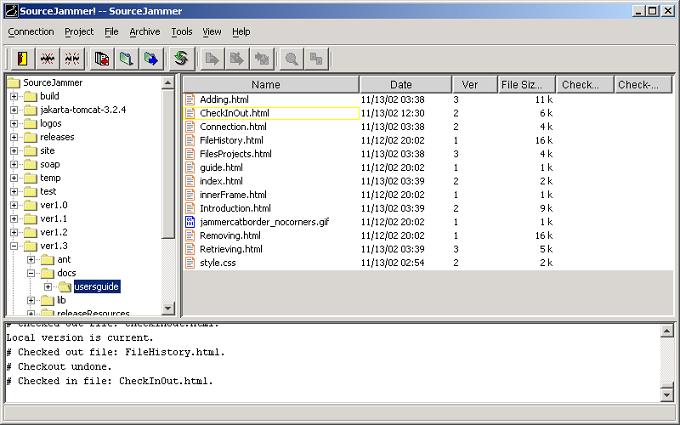Checking Files In
Note: You must select a default directory for at least one of the parent folders of a file before you can check that file out.
[How do I do that?]
Note 2: You can only check in files that are checked out to you.
- Browse to folder that contains the file or files you want to check in.
- Select the files you want to check in.
- Select File | Check In File(s) or right-click the files and select Check In File(s).
- This brings up the following dialog.
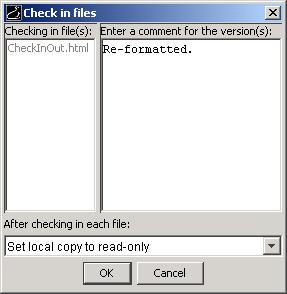
- Enter a comment describing the changes you made to the file or files. The same comment will be applied to all files. This step is optional.
- Click the Check Out button to check in the file or files.
Once the file is checked out to you, the icon next to the file's name changes, showing that the file is no longer checked out.
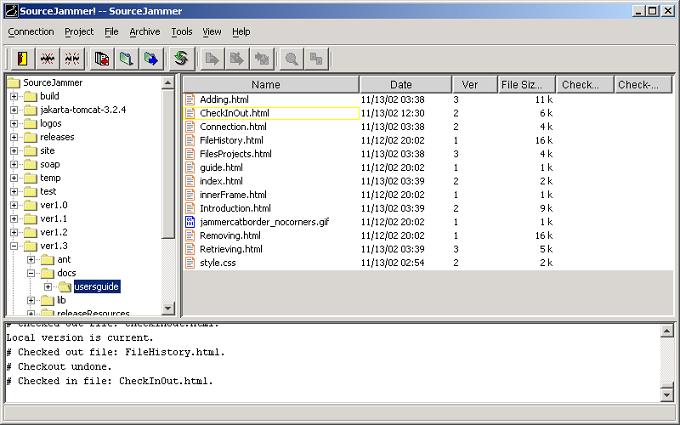
Viewing Your Check Out Report
SourceJammer provides a simple way for you to see a listing of all of the files that are checked out to you within a given Folder. Just select View Check Out Report from the Folder menu. This causes the Check Out Report dialog to pop up. You can check in any of the files in the Check Out Report dialog by selecting them and clicking the Check In button.
What Happens When You Check a File In
Here's what goes on behind the scenes when you check a file in.
- SourceJammer uploads the file from your computer (from the default directory) to the SourceJammer archive.
- A new "version" is added for the file. The version you are checking in becomes the latest version.
- The file is marked as "checked in", so other users can now check out the file.
- The file on your computer is set to "read-only". This is a reminder to you that the file is in SourceJammer and that you should check the file out if you need to modify it.