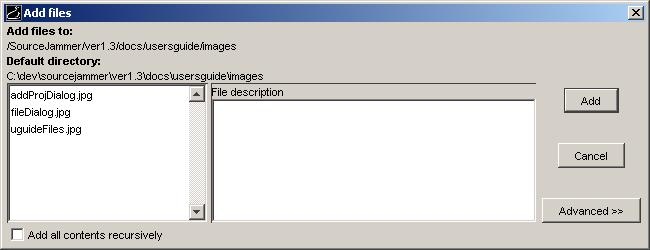
Adding Files
Note: Before you can add a file to a folder, you must first make sure that the folder is mapped to a local directory. [How do I do that?]
Select the folder you want to add the files to.
Select Folder | Add File(s) or right-click on the folder and select Add File(s).
This brings up the Add Files dialog.
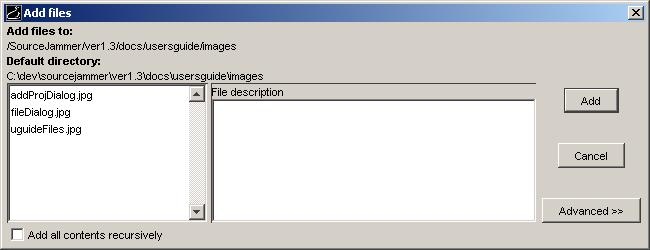
The File List
On the left-hand side of the Add Files dialog is a listing of files. The files you see in this listing are the files in the default directory for the folder you are adding files to. The path to the directory that is being displayed is shown near the top of the dialog under "Default Directory:".
All of the files in the directory are not displayed, however. Files that have already been added to the SourceJammer folder are not displayed. A configuration file SourceJammer creates, called source.jam, is not displayed either.
Adding One File
Adding one file is simple.
Adding More Than One File
Adding more than one file is also simple.
Adding All the Files in a directory
Sometimes you want to add all the files in a directory and all the files in all of the child directories of that directory to SourceJammer. The Add Files dialog provides a fairly straight-forward way of doing this.
Let's say you have a directory on your computer called NewProject that contains all of the files of a large folder you want to add to SourceJammer. Inside of NewProject are 500 different files spread out among 40 different directories. The Add Files directory let's you add all of these files (and create folders matching all of the directories) with one action. All you need to do is select the "Add all contents" checkbox.
To add all the files in a directory and all the files in all child directories:
Advanced Options
Click the Advanced >> button to access the advanced options for adding files. Advanced options allow you to specify the history storage type and binary/text type of the files you are adding. You can also specify how SourceJammer should handle the local copy of the file after it is added.
Binary vs. Text Files
A text file is a file that contains only text information. Examples of text files are html and xml documents. Also files with the .txt, .java, .jsp, .asp, .sql, .bat, and .sh extensions should always be text-only files. There are also many other examples of text files.
A binary file contains non-text information, such as images, compiled computer programs, or proprietary file formats like Word or Excel documents. Common binary file extensions include .doc, .bmp, .gif, .jpg, and .xls.
SourceJammer treats text-only files differently from the way it treats binary files. It's beyond the scope of this document to explain how and why. Unfortunately, at this time, SourceJammer has no way of telling if a file is binary or text-only, so you have to figure it out and tell SourceJammer.
If you do not click the Advanced >> button and select Override Default History Types, SourceJammer will make a "best guess" about whether each file you add is text of binary. This best guess is based on the values in the filehist.props file. You can modify this file to set how SourceJammer treats files of various file extenstions.
If you select Override Default History Types, then the selection you make will apply to all files you add.
History Storage Type
There are three different ways that SourceJammer can store the history (or previous versions) of a file.
The history storage type selector is only applicable to binary files. The history of all text files is stored using text diffs.
Compressed is the best option for most binary files. It is fast and efficient.
You may want to store certain types of files that are already compressed (such as .zip and .jpg files) as full-source. This will probably be a slightly more efficient option in this case.
The Current Only option should only be used in special circumstances, such as if a file is very large and is unlikely to be modified. And if it is modified. You need to be certain that you will never need to look at previous versions of the file, because if you use this option, SourceJammer will not store any previous versions of the file.
As with binary vs. text, SourceJammer will automatically apply a history storage type to each file you add unless you select the Override Default Storage Types check box. The history storage types for each file extension are also stored in filehist.props.